The MAILTO protocol error
Some older Windows versions (Vista, Windows 7 and Windows 10) may for reasons unknown have been installed with an incorrectly configured MAILTO protocol. Clicking on a MAILTO link will cause the computer to call up an endless number of instances of (usually) Internet Explorer.
How to stop the problem
You can stop the creations of browser instances by pressing CTRL+ALT+DELETE and choosing 'log off', then clicking the button 'force closure'. However, if you have open files and you don't cancel the forced stop in time, any unsaved data will be lost. It is therefore a trivial problem affecting a small number of users but it can have serious consequences.
This is an annoying event that may cause the loss of data and scare the user into thinking that some terrible malware is now on their computer.
What is the MAILTO protocol?
MAILTO is an identifier that tells the computer how to handle the URI that follows it. Everyone knows about the two protocol identifiers HTTP and HTTPS that appear at the beginning of internet links; some people will recognise the FILE and the FTP identifiers. You are now getting to know the MAILTO protocol.
These protocols are there to tell the computer (client and server) what to do with the links that follow – load a web page, open a local file, start an FTP file transfer connection or, in the case of MAILTO, call up the mail client and cause it to create a new email based on the information in the URI.
If the computer has not been configured to know what to do with a MAILTO URI, odd and startling things can happen, as in the present case.
Nothing to do with the website
We have no control over this behaviour. This is not malware. If this happens to you, your computer has not been infected by a virus. The problem comes from the Windows OS – although cases involving Apple and Linux have also been reported – and can occur with any browser. If you have already used MAILTO links then you will have no problem with ours.
Check if you have this problem
If want to check whether your computer is correctly configured (without provoking the crash, of course), navigate to 'Control Panel/Default Programs/Associate a file type or a protocol with a program'.
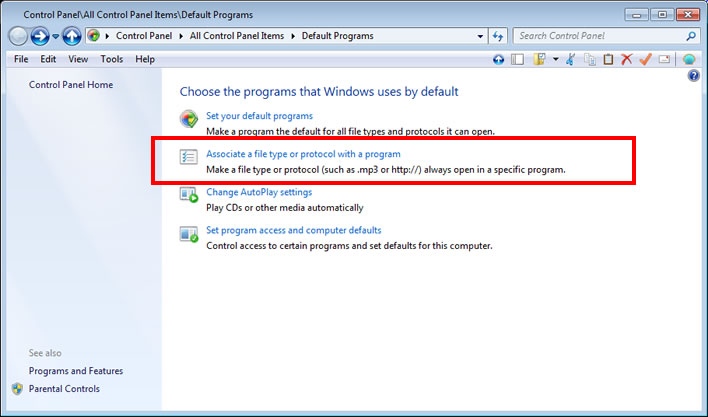
In the 'Protocols' section at the end of the list you should see an entry for 'MAILTO' associated with the name of your mail client. Make sure that this is the mail client you use. If it isn't the mail client you use then select the MAILTO entry, click the 'Change program…' button and choose your client from the pull down options list. If you are sure that your mail client is configured as the default mail client then you can leave the entry as 'Default'.
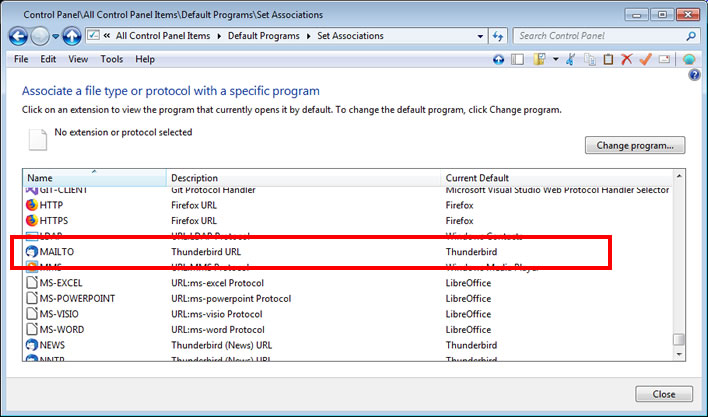
If there is no entry at all for the MAILTO protocol in this list, then you definitely have this problem.
How to add the MAILTO protocol to your computer
Navigate to to 'Control Panel/Default Programs/Set program access and computer defaults'.
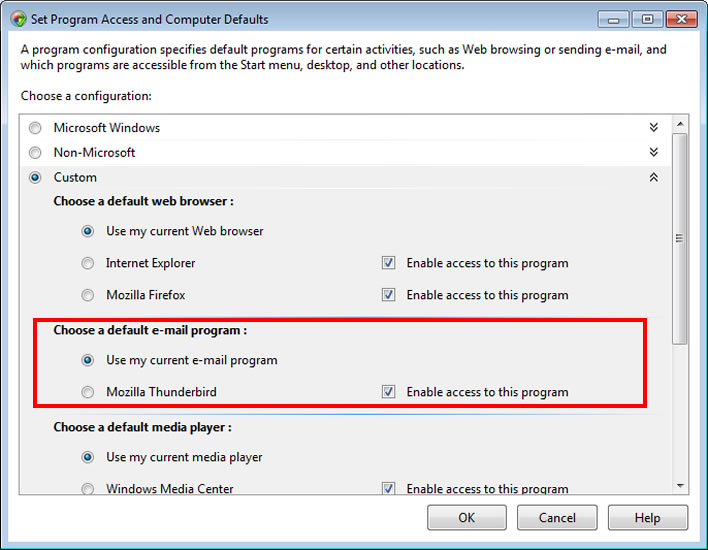
From the subsequent screen select the option 'Custom' and click the down arrow on the right hand side of the entry. Under 'Choose a default email program' select an email program and click OK.
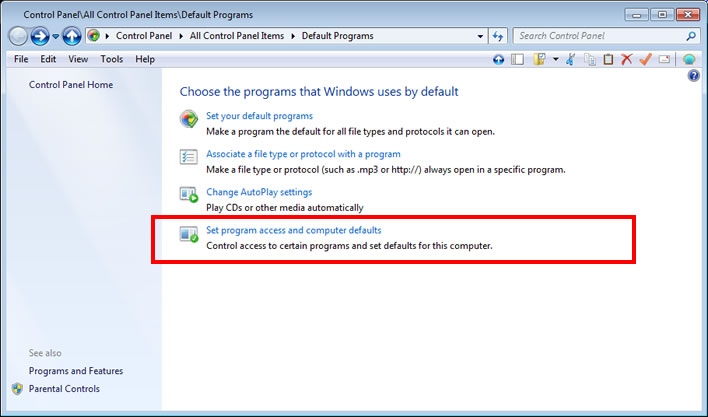
Check that the MAILTO option is now available in the protocols section. If it still isn't there repeat the setting in 'Custom' (the change sometimes doesn't 'stick' immediately). Assuming that the option is now available the MAILTO functionality should now work.
There may be other causes for this problem, however, and you may have to resort to some web searching to solve the problem.
Be careful: you will find plenty of 'experts' encouraging you to hack around in the Windows Registry or, much worse, offering registry import files (extension .reg) that you can just download and double-click. Never do this!
0 Comments UTC Loaded:
Input rules for comments: No HTML, no images. Comments can be nested to a depth of eight. Surround a long quotation with curly braces: {blockquote}. Well-formed URLs will be rendered as links automatically. Do not click on links unless you are confident that they are safe. You have been warned!